It has become very easy to connect your Mac with Samsung TV. You don’t need any extra cables or software. All you need is a good quality HDMI cable and your Mac’s Thunderbolt port.
Here are the steps that you need to follow in order to connect your Mac with Samsung TV: 1) Take an HDMI cable and connect one end of it to the HDMI port of your Samsung TV.
2) Now take the other end of the HDMI cable and connect it to the Thunderbolt port of your Mac.
3) Once both the ends are connected, turn on your Samsung TV and switch its input source to HDMI.
4) Now go to System Preferences on your Mac and click on Displays.
5) From the Display options, select “Detect Displays”.
This will automatically detect your Samsung TV and will show it as an external display in the list of displays.
6) Select your Samsung TV from the list of displays and choose “Mirror Display” option from the Display menu.
- Make sure that your Samsung TV is on and connected to the same network as your Mac
- On your Mac, open the AirPlay display settings: a
- Choose Apple menu > System Preferences, then click Displays
- b
- Click the Output tab, then select Internal Speakers in the list of output devices
- Select your Samsung TV from the AirPlay device list: a
- Click in the menu bar, then choose your Samsung TV from the list of available devices (If you don’t see your TV listed, make sure that AirPlay is turned on in Settings > General > AirPlay Display)
- Your Mac’s screen should now be displayed on your Samsung TV!
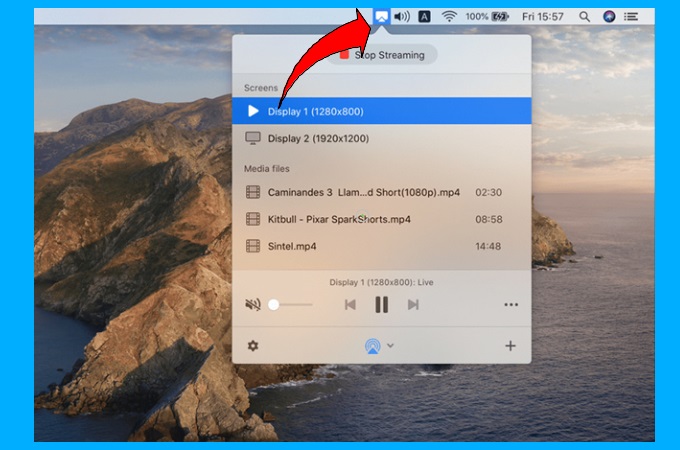
Credit: letsview.com
Contents
Can I Mirror My Mac to Samsung Smart Tv?
Yes, you can mirror your Mac to Samsung Smart TV. There are a few different ways to do this, depending on the model of your TV and what connections it has.
If your TV has an HDMI port, you can connect it to your Mac using an HDMI cable.
This is the easiest way to do it, and will give you the best quality image and sound. You’ll just need to make sure that your TV is set to the right input when you want to use it as a monitor.
If your TV doesn’t have an HDMI port, you can still connect it to your Mac using an adapter.
For example, if your TV has a DVI port, you can use a DVI-to-HDMI adapter. Or if your TV has component video inputs (usually red/green/blue RCA jacks), you can use a component video cable with an adapter that converts it to HDMI. The quality won’t be as good as with a direct HDMI connection, but it will still work.
Once you’ve got everything connected, just open up System Preferences on your Mac and go to the Displays pane. Here you’ll see options for choosing which display is used for the main screen (known as the “built-in display”), and there’s also an option to Mirror Displays. Selecting this will show whatever is on your Mac’s screen on both displays simultaneously – perfect for giving presentations or watching videos on a bigger screen!
How Do I Connect My Mac to My Smart Tv Wirelessly?
You can connect your Mac to your smart TV wirelessly using Apple TV. Apple TV is a digital media player that allows you to stream video, audio, and photos from your Mac to your TV. To set up Apple TV, you will need to connect it to your television using an HDMI cable.
Once you have done this, you can use the remote control that comes with Apple TV to navigate the menus and select the content that you want to watch.
If you do not have an Apple TV, you can still connect your Mac to your smart TV wirelessly using AirPlay. AirPlay is a technology that allows you to stream content from your Mac to another device, such as a speaker or a television.
To use AirPlay, you will need to make sure that both your Mac and your smart TV are connected to the same Wi-Fi network. Once they are, you can open the AirPlay menu on your Mac and select your smart TV from the list of devices.
Can You Wirelessly Connect Macbook to Samsung Smart Tv?
Yes, you can wirelessly connect your MacBook to a Samsung Smart TV. There are a few different ways to do this, depending on the model of your TV and what other devices you may have.
If your TV supports Wi-Fi Direct, you can connect your MacBook directly to it using this protocol.
Wi-Fi Direct is a technology that allows two devices to connect to each other without the need for an intermediary router or access point. Simply open the Wi-Fi menu on your MacBook and look for your TV’s Wi-Fi Direct connection. Once you’re connected, you’ll be able to stream video and audio from your MacBook to your TV.
If your TV doesn’t support Wi-Fi Direct, you can still connect wirelessly by using another device as a bridge between them. For example, you could use an Apple TV or a Chromecast device plugged into your TV’s HDMI port. With either of these devices, you would then connect your MacBook to it using its respective streaming protocol (AirPlay for Apple TV or Chromecast for Chromecast).
This would allow you to mirror whatever is on your laptop’s screen onto your television wirelessly.
Why Won’t My Mac Connect to My Samsung Tv?
If you’ve been trying to connect your Mac to your Samsung TV and it’s not working, there are a few things you can try to troubleshoot the issue. First, make sure that both your Mac and Samsung TV are on and that they’re connected to the same Wi-Fi network. Then, open up the System Preferences app on your Mac and go to the Displays section.
From here, you should see an option for “Samsung TV” listed as one of your displays. If it’s not there, try restarting both your Mac and Samsung TV.
Once you see “Samsung TV” listed as a display option in System Preferences, click on it and then select the “Mirror Display” checkbox.
This will cause your Mac’s display to show up on your Samsung TV. If everything is still not working, it’s possible that your Samsung TV doesn’t support AirPlay 2, which is required for this type of connection. In this case, you’ll need to use a different method to connect your Mac to your Samsung TV (like an HDMI cable).
How to Mirror Macbook to Samsung Smart TV
How to Connect Mac to Samsung Tv Hdmi
If you have a Mac and a Samsung TV, you can connect them using an HDMI cable. This will allow you to view content from your Mac on your TV. Here’s how to do it:
1. Make sure that both your Mac and Samsung TV are turned on.
2. Using an HDMI cable, connect the HDMI port on your Mac to the HDMI port on your Samsung TV.
3. Select the input source on your TV that corresponds to the HDMI port you used (e.g., if you used HDMI 1, select HDMI 1 as the input).
4. Your Mac’s display should now appear on your Samsung TV!
Conclusion
If you have a Mac and a Samsung TV, you may be wondering how to connect the two devices. Fortunately, it’s relatively easy to do. Here’s a step-by-step guide on how to connect your Mac to your Samsung TV.
First, make sure that both your Mac and Samsung TV are turned on and connected to the same Wi-Fi network. Then, open the AirPlay menu on your Mac (you can do this by clicking the AirPlay icon in the menu bar at the top of the screen).
Next, select your Samsung TV from the list of available devices.
You may be prompted to enter a code that will appear on your TV screen; just follow the prompts on your screen to enter the code and complete the connection.
Once you’re connected, you’ll be able to stream audio and video from your Mac to your Samsung TV. To do so, simply open up whatever application you want to use (iTunes, QuickTime Player, etc.) and click on the AirPlay icon in the toolbar.
From there, select your Samsung TV as the output device and enjoy!

